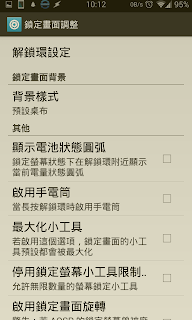不小心改到開啟特定附檔名的預設程式
舉例來說,原本 .doc 檔應該用 office word 來開。但是有一天,不知道是手抖還是小孩太閒亂玩電腦,把 .doc 檔設成預設用 photoshop 開啟,這下打不開了。又或者,比較麻煩的,是捷逕 .lnk 檔,被設成用 photoshop 打開,這下問題就更大了!所有的捷逕都打不開了!快速啟動、桌面捷逕通通都不能用了!
解決方式其實很簡單,不用重灌喔!
1. 在開始的地方搜尋 regedit
2. 到
HKEY_CURRENT_USER\
Software\
Microsoft\
Windows\
CurrentVersion\
Explorer\FileExts
找到你要改的副檔名
以上,修改完後存檔,重開機就可以了喔!
參考資料 http://donottellmethesecret.blogspot.tw/2010/05/ink.html